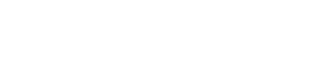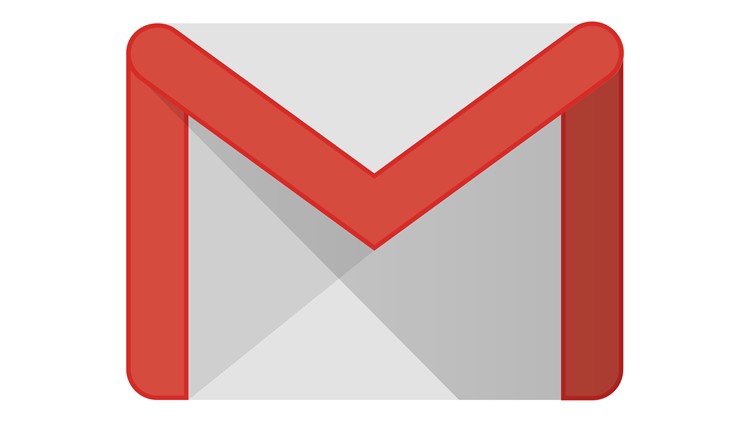More than a billion people use Gmail. That’s about 1 in 7 people on Earth actively using this free email platform in 74 different languages.
Recently, the Wall Street Journal reported some third-party developers were collecting data on Gmail users. If you are worried about this practice, I’ve got your back. Click here to stop it and disconnect third-party apps from your Gmail account.
That’s not all the bad news for Gmail users.
Google recently added a new feature to its Gmail redesign. The function is called “Confidential Mode," and the Department of Homeland says it could present a significant security threat to users. Click here to learn how this feature can be used against you.
Many default Gmail settings may not appeal to you; you may wish that specific options were switched on or off if you only knew they existed. Gmail is full of shortcuts, but they can’t expedite your work when you don’t know what they are.
Here are 10 settings that will improve your Gmail experience. Like anything, the best way to learn Gmail is to practice and experiment, but these options will help you hit the ground running.
1. Let Gmail type your emails for you
A newer feature, Smart Compose will try and save time by predicting what you are going to write before you even start writing. It’s similar to auto-complete in text messages, but for your inbox.
To use it, you’ll need to activate the “new Gmail”:
1. Go to Settings (the gear in the top-right corner)
2. Find the options that says “Try the new Gmail.”
3. Once this is activated, go back to Settings and click the box “Enable experimental access.”
4. Once that’s been checked, scroll down and save changes. The page will refresh, and Smart Compose will automatically start.
5. You can check in the settings to make sure, but from here you should be able to see Google’s predictive text show up as you begin to write emails.
2. Try canned responses to save even time
Another benefit of Smart Compose is the ability to create “canned responses.” These are particularly beneficial if you receive lots of messages from many different people covering the same question or topic. Instead of retyping, or forwarding, or copying and pasting, you can pre-draft a canned response and send it over and over.
Just check out the Advanced section in your new Gmail settings and enable them. Here’s how:
1. Open Settings.
2. At the top of the page, find several tabs, including “Advanced.”
3. Find the line for “Canned responses (Templates)”
4. To create a canned response, click as if you are creating a new message and then find the message settings icon (three vertical buttons in the lower-right).
3. Center up the composition box
Each time you start a new email, Gmail places that window in the lower-right corner. This is an improvement on the traditional format, which is to dedicate a whole page to the new message. However, what if you don’t want it there? Also, what if you want the box to be larger?
That’s no problem. Just click on the small diagonal arrow that is in the window’s upper-right corner. A larger window will instantly appear in the center on your screen.
4. Give yourself some keyboard shortcuts
Most of us know your standard keyboard shortcuts for things like copy, paste and delete. Gmail has its keyboard shortcuts, catering to email users. If you’re feeling ambitious, you can even create your keyboard shortcuts.
Here’s how to find them:
1. Go to Settings
2. Under the General tab, scroll down until you see “Keyboard shortcuts”
3. Check the circle
4. Save
In classic Gmail, you will want to find the “Labs” tab, while in new Gmail you will seek the “Advanced” tab. Regardless, select whichever one you need and look down on the page until you find “Custom keyboard shortcuts.” Enable those, and then save the changes. The page will refresh, and when it’s done go back into your settings and find the new “Keyboard Shortcuts” tab on the far right of the top banner.
Click on that, and a window with numerous options will open. Choose a shortcut (or create a new one), then save the changes when done. From that moment on, you will be able to implement the shortcut whenever you need it.
5. Get back a sent email
There are a hundred reasons you may have sent an email before you were ready. Maybe you entered the wrong address. Maybe you wrote an angry email in haste. Perhaps you forgot that Amber’s birthday party was a surprise. Luckily, you can stop it from delivering – provided you act quickly.
When you first start your Gmail account, you have five seconds to stop a message from the moment you hit “Send.” However, you can increase that number by going into your Settings and finding the line for “Undo Send.”
There you will see a drop-down box that gives you choices of 5, 10, 20 and 30 seconds for your cancellation period. Just choose which one you want, scroll down and hit save. If you’re indecisive by nature, you could spend half a minute debating whether your sent message was a good idea.
By the way, have you ever wanted to retract a text message? You can! Click here for the secret to unsending a text message.
6. Put your inbox the way you want it
Not everyone wants to read email in chronological order. There so many ways to organize your inbox: Maybe you want to read starred messages first, or unread messages, or “priority” messages. This standard feature is in the different email services, but Gmail makes the ordering exceptionally easy.
Just hover your mouse over the inbox tab on the left side of the screen. When a downward-facing triangle appears, click on it. You will see there are five different kinds of inboxes, with brief descriptions about what each provides.
7. Choose your conversation style
You may have the right order for your inbox, but you can also manipulate how these messages are grouped. Gmail was a trailblazer for gathering “conversations” together so that users could quickly file through a single email strand and expand or collapse individual messages.
To decide how thoroughly these conversations are clumped, click on the Settings gear near the top right and choose “Density display.”
That will open up a new box with a few options. Click on each one and watch the light image above them change. Before you activate the original density, you can view an example of what each will look like.
Pick the one you like, and click on “OK” to change your inbox. If you decide you don’t like it, you can naturally change back or try the other one.
8. Limit the number of pages you have to sift through
Some people are terrific about deleting emails once they’ve been read. Many of us are not. For the second group, it can be frustrating flipping through page after page of messages.
To change the number of visible messages, Settings and under the General tab find the line for “Maximum page size.” There you will find some drop-down boxes that allow us to change how many conversations and contacts you will see per page, with the highest being 100 for the former and 250 for the latter.
9. Clear out inbox junk
“Labels” are designed to file messages in an overcrowded inbox quickly. In the Labels section of your Settings, you can find ways to hide any label or category you don’t usually grab from the label list.
You will probably notice the categories from seeing them on the left side of your inbox. You can quickly shrink the number you see by hiding categories you don’t need.
10. Block annoying senders
Gmail has a sophisticated spam filter, which should protect your inbox from most junk mail. However, there are many reasons to block a legitimate sender, especially if the sender has become obnoxious or abusive.
At the top of each message you receive, you will find the three vertical dots near the top-right. Open this and click on “Block ____.” Click this option to deflect all messages dispatched by this sender.
---
What digital lifestyle questions do you have? Call my national radio show and click here to find it on your local radio station. You can listen to the Kim Komando Show on your phone, tablet or computer. From buying advice to digital life issues, click here for my free podcasts.